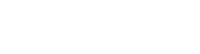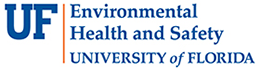Q & A – Troubleshooting Guide for myTraining System
Q1: What browser should I use to take courses on myTraining?
A: For the best experience with myTraining, we recommend using Firefox or Google Chrome. If you encounter issues such as screen freezing or being unable to move forward, try switching to the other browser.
Q2: How do I clear my cache and cookies in Firefox or Chrome?
A: Clearing your cache and cookies can resolve many issues. Here’s how you can do it:
For Google Chrome:
Open Chrome.
Step 1. Click on the three dots in the upper right corner to open the menu.
Step 2. Select “More tools” and then “Clear browsing data.”
Step 3. Choose a time range, like “Last hour” or “All time.”
Step 4. Select “Cookies and other site data” and “Cached images and files.”
Step 5. Click “Clear data.”
For Firefox:
Open Firefox.
Step 1. Click on the three horizontal lines in the upper right corner to open the menu.
Step 2. Select “Options.”
Step 3. Go to the “Privacy & Security” panel.
Step 4. In the “Cookies and Site Data” section, click “Clear Data.”
Step 5. Select “Cookies and Site Data” and “Cached Web Content.”
Step 6. Click “Clear.“
Here’s a link with more detailed instructions for Google Chrome.
After clearing your cache and cookies, fully restart your computer before trying to access the training again.
Q3: I followed the steps to clear my cache and cookies, but I’m still having issues. What should I do next?
A: If clearing your cache and cookies doesn’t resolve the issue, try the following steps:
Ensure you are exiting the course correctly per the instructions at the end of the training to receive credit.
Cancel your current registration for the course and re-register. Once you complete the course, it will automatically update your training transcript.
Q4: How do I cancel my registration and re-register for the training?
A: Here are the steps to cancel and re-register:
Step 1. Log in to your myTraining account.
Step 2. Navigate to the course you are registered for.
Step 3. Follow the instructions provided to cancel your registration.
Step 4. Re-register for the course and complete the training.
Q5: Who can I contact for further assistance?
A: If you continue to experience issues, please contact UF IT or HR Training @ training@ufl.edu. They can provide step-by-step assistance.
UF IT Chat: UF IT Chat Support
Email: helpdesk@ufl.edu
Phone: (352) 392-HELP (4357)
Q6: Are there any other tips to help resolve issues with myTraining?
A: Yes, here are some additional tips that may help resolve common issues:
Step 1. Check Your Internet Connection:
Ensure you have a stable internet connection. If possible, restart your router or try connecting to a different network. Use eduroam as the WIFI network if on campus (not UF VPN or UFGUEST).
Step 2. Disable Browser Extensions:
Sometimes browser extensions can interfere with web applications. Try disabling any non-essential extensions and see if that resolves the issue.
Step 3. Update Your Browser:
Make sure your browser is up to date. An outdated browser can cause compatibility issues with myTraining.
Step 4. Use Incognito/Private Mode:
Try accessing myTraining in Incognito mode (Chrome) or Private mode (Firefox). This can help identify if the issue is related to cached data or extensions.
Step 5. Check for Pop-up Blockers:
Ensure that pop-up blockers are disabled for the myTraining site, as they can prevent certain elements from loading properly.
Step 6. Enable JavaScript:
Make sure JavaScript is enabled in your browser settings, as myTraining requires it to function correctly.
Step 7. Adjust Security Settings:
Sometimes high-security settings can block necessary content. Adjust your security settings to a medium level and try again.
Step 8. Try a Different Device:
If possible, try accessing myTraining on a different device to determine if the issue is specific to your current device.
Step 9. Report Specific Issues:
Take note of any specific error messages or behaviors (e.g., screen freezes, buttons not working) and report them when seeking support.
Q7: I can’t see my grade, or it is not showing as “completed”?
Step 1. Refresh or Reload the Page: Sometimes, simply refreshing the page can resolve display issues. Use the refresh button in your browser or press Ctrl + R (Windows) or Cmd + R (Mac) to reload the page.
Step 2. Check Course Completion Requirements: Ensure that you have completed all the necessary requirements for the course or module to be marked as completed. This may include watching all videos, completing quizzes, or submitting assignments.
Step 3. Contact Support: If none of the above steps resolve the issue, contact the support team or helpdesk for the myTraining platform. Provide them with details of the problem, including any error messages or specific courses/modules affected. They should be able to investigate further and assist you in resolving the issue.
Q8: How do I print my certificate?
Step 1: Login to myTraining: Start by logging into your myTraining account using your credentials (username and password). Make sure you are logged into the correct account associated with the course you completed.
Step 2: Navigate to Course Completion: Once logged in, navigate to the section or page that lists your completed courses or training modules. This is typically found under a section like “My Courses,” “My Training,” or “Completed Courses.”
Step 3: Find the Course: Locate the specific course for which you want to access the certificate. Courses you have completed should typically have an indication that they are finished or completed.
Step 4: Access Certificate: On the course page or in the list of completed courses, there is usually an option or link to view or download the course certificate. This might be labeled as “Certificate,” “View Certificate,” or similar. Click on this link or button.
Step 5: Download or View: Depending on how the platform is set up, the certificate may open in a new window or download directly to your computer. If it opens in a new window, you can typically save or print it from there.
Step 6: Save or Print Certificate: Once you can view the certificate, you have the option to save it as a PDF file or print it directly. Make sure to save a copy for your records or print it if you need a physical copy.